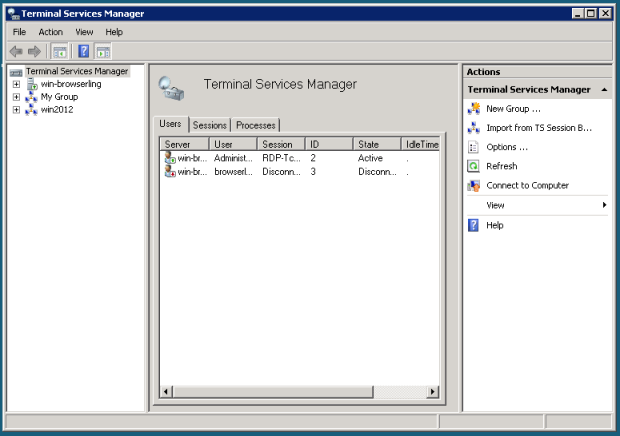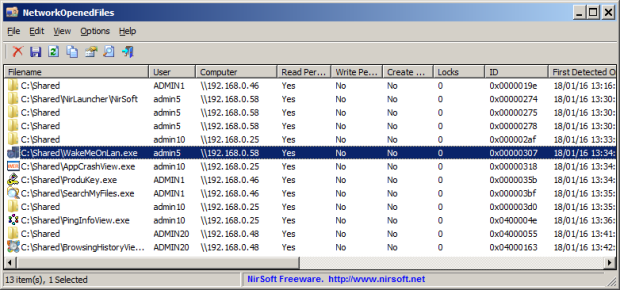Articoli con tag Windows Server 2012 R2 – Configuring and Managing Servers.
Hyper-V: Differencing disks.
Pubblicato da wickerman75 in Hyper-V. il dicembre 29, 2016
I Differencing disks sono un tipo speciale di dischi che sono utilizzati negli scenari in cui vi sia la necessità di creare disco, chiamato parent, il quale deve rimanere immutato ai vari cambiamenti che verranno invece scritti nei dischi successivamente creati, denominati child (children visto che sono molti).
Questi dischi possono essere sia in formato .vhd che nel più innovativo .vhdx, l’importante e che la tipologia di disco sia la stessa in questa relazione parent-child ovvero il disco parent è di tipo .vhdx e così tutti i vari child creati in seguito, possono essere ad espansione dinamica o a dimensione fissa ma l’importante per capirne il concetto è quello di vedere gli scenari di utilizzo tipico:
- Possono essere utilizzati come percorso di archiviazione dei vari checkpoint delle macchine virtuali di Hyper-V, il parent magari è una vm su cui è installato Windows 2008 server e sul child ci sono i vari checkpoint della virtual machine.
- Alto utilizzo può essere quello che prevede la creazione di un vm con installato Windows Server che viene in seguito configurato tramite syprep per installazione future, in questo caso se volessimo creare altre vm in futuro che contengano Windows Server potemmo crearne tante quante ne vogliamo facendo in modo che i dischi utilizzati da queste siano i vari child del parent sul quale abbiamo utilizzato syprep facendoci risparmiare tempo nel deploy di nuovi server virtuali.
Anche in questo caso si può fare tutto da interfaccia grafica o tramite l’utilizzo del comando New-VHd in un esempio velocissimo come questo
PS C:\> New-VHD ––ParentPath c:\newdisk1.vhdx c:\newdisk2.vhdx -Differencing.
Crea un differencing disk chiamato newdisk2.vhdx dal parent newdisk1.vhdx nel disco c.
Hyper-V: dischi virtuali tipologie e creazione dalla powershell.
Pubblicato da wickerman75 in Windows Server il dicembre 29, 2016
Windows 2012 server presenta la novità del formato .vhdx che si integra al precedente .vhd utilizzato da windows 2008 server, i dischi virtuali creati con il nuovo formato sono utilizzabili solo su 2012 server e presumo saranno utilizzati nelle versioni successive.
I dischi .vhd era limitatati alla dimensione massima di 2040 gb e questo tipo di disco virtuali non è utilizzabili sulle macchine virtuali di seconda generazione, tra i vantaggi che il nuovo formato presenta abbiamo:
- Possono raggiungere la dimensione massima di 64 tb.
- Hanno blocchi di dimensione maggiore per i dischi dinamici.
- Utilizzano le dimensioni del settore logico di 4 KB a differenza di .vhd che si limitano ai 512, risultando perciò già pronti per lavorare sull’hardware moderno migliorando le prestazioni dell varie virtual machine.
- Hanno la presenza di un log interno che riduce la possibilità di corruzione del disco virtuale.
- Hanno il supporto al trim per il recupero dello spazio inutilizzato sul disco.
Entrambi i formati dei vari dischi virtuali possono essere creati attraverso lo scriptlet New-VHD dalla powershell, i vai parametri per la creazione sono gli stessi che portano al risultato dell’utilizzo dell’ interfaccia grafica, tramite questa si possono creare:
- Fixed size: i dischi a cui viene assegnata una dimensione prestabilita di spazio.
- Dynamically expanding: i dischi in cui lo spazio aumenta all’aumentare dei dati inseriti, sono consigliabili in situazioni dove le prestazioni delle varie applicazioni non siano tropo eccessive.
- Differencing: questa tipologia di dischi è legato a quelle situazioni in cui per necessità conviene creare una relazione di tipo parent-child tra un disco rigido virtuale che deve rimanere intoccato e i dischi child creati successivamente, ma lo scenario di utilizzo di questi dischi lo descriverò a parte visto la sua importanza.
Vediamo alcuni esempi dello scriptlet New-Vhd:
PS C:\> New-VHD –Path c:\Wmdisk\disk1.vhdx –SizeBytes 30GB
Questo esempio crea un disco chiamato disk1 in formato .vhdx della dimensione di 30gb nella directory c:\wmdisk, se non specificato lo spazio di 30gb questo disco sarà di tipo ad espansione dinamica che è il formato predefinito dove non indicato, il parametro aggiuntivo -Fixed invece crea un disco a dimensione fissa.
PS C:\> New-VHD –Path c:\Wmdisk\disk1.vhdx –SizeBytes 30GB -Fixed
Questo invece crea un differencing disk chiamato disk2 dal parent disk1 nella stessa cartella.
PS C:\> New-VHD ––ParentPath c:\Wmdisk\disk1.vhdx c:\Wmdisk\disk2.vhdx -Differencing.
Windows 2012 Server. Gestire gli utenti loggati tramite Remote Desktop con la powershell.
Pubblicato da wickerman75 in Windows Server il novembre 8, 2016
Vi ricordate questa bella finestra chiamata “Terminal Services Manager”? tremendamente utile per gestire in tutta semplicità le sessioni del Remote Desktop ex Terminal Services?
La Microsoft ha deciso di rimuovere questa finestra di dialogo da Windows 2012 Server, perciò come mi è capitato altre volte di terminare una sessione di Remote Desktop di un utente loggato mi sono visto costretto a mettere mano alla powershell e ai suoi cmdlet per gestire la situazione.
I comandi che seguono spiegano come visualizzare le sessioni aperte e chiudere una sessione bloccata di un utente, partiamo aprendo una powershell con un’utente che abbia i diritti di administrator e digitiamo il comando
qwinsta /server:server01 (dove server01 dopo i due punti indica il nome del server che vogliamo esaminare)
L’output del comando sarà simile a questo, ho preso un esempio da internet per analizzare.
SESSIONNAME USERNAME ID STATE TYPE DEVICE
console 0 Conn wdcon
rdp-tcp 65536 Listen rdpwd
administrator 2 Disc rdpwd
Ora in quest’esempio solamente administrator è presente, se vi fosse un’elenco di utenze queste sarebbero identificate dal relativo id numerico, perciò ad esempio per chiudere la sessione corrente di administrator basta utilizzare il comando rwinsta /server:server01 2.
Qualora fossimo loggati manualmente sul server si può benisssimo lanciare il comando qwinsta per visualizzare le sessioni e semplicemente rwinsta 2 per chiudere la sessione n°2, cercando più approfonditamente su Internet ho trovati un workaround per gestire il tutto tramite il vecchio Terminal Service Manager ma preferisco utilizzare i comandi a disposizione forniti dalla versione di Windows 2012 Server.
NetworkOpenedfiles: monitorare i file aperti delle cartelle condivise in rete
Pubblicato da wickerman75 in Windows Server il ottobre 7, 2016
Ho perso il conto delle volte che la gente mi chiama con domandi riguardanti su come mai non riesce a chiudere un’applicativo, o a modificare un file, oppure che il software di backup (gratutito) non ha fatto le copie perché alcuni file della rete, o a tutte quelle altre problematiche collegati al fatto che qualcuno aveva momentaneamente accesso a uno o più file.
Sul sito di Nirsoft.net, che di sicuro molti conosceranno per Mailpassview; è disponibile NetworkOpenedfiles un software gratuito che se installato su un qualsiasi sistema operativo server o desktop permette il monitor dei file aperti con indicazioni relativi all’utente, al nome pc e relativo ip e anche dei permessi dell’utente su file e cartelle, basta perciò cercare di capire quale utente abbia momentaneamente bloccato i file, perciò basta giri sulle scrivania riportando la stessa noiosa domanda tipica:
“Scusa stai lavorando sulla cartella condivisa” oppure “Sei dentro al programma? mi chiudi la sessione di Desktop Remoto in maniera corretta?..
Un’altra caratteristica interessante e che si può installare su una postazioni qualsiasi e dal menù “Opzioni → Opzioni avanzate, selezionare “Carica file aperti di rete” possiamo monitorare il n/s server interessato.
Grande Nirsoft ..come sempre…di sotto lo screenshot del programma dal sito Nirsoft.