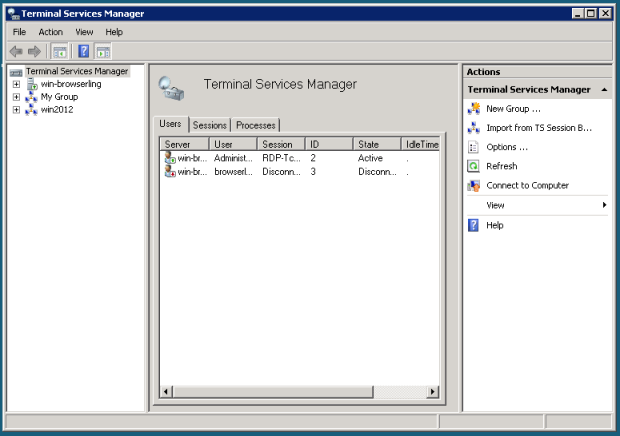Articoli con tag dhcp dns su windows 2012 r2
Hyper-V: Differencing disks.
Pubblicato da wickerman75 in Hyper-V. il dicembre 29, 2016
I Differencing disks sono un tipo speciale di dischi che sono utilizzati negli scenari in cui vi sia la necessità di creare disco, chiamato parent, il quale deve rimanere immutato ai vari cambiamenti che verranno invece scritti nei dischi successivamente creati, denominati child (children visto che sono molti).
Questi dischi possono essere sia in formato .vhd che nel più innovativo .vhdx, l’importante e che la tipologia di disco sia la stessa in questa relazione parent-child ovvero il disco parent è di tipo .vhdx e così tutti i vari child creati in seguito, possono essere ad espansione dinamica o a dimensione fissa ma l’importante per capirne il concetto è quello di vedere gli scenari di utilizzo tipico:
- Possono essere utilizzati come percorso di archiviazione dei vari checkpoint delle macchine virtuali di Hyper-V, il parent magari è una vm su cui è installato Windows 2008 server e sul child ci sono i vari checkpoint della virtual machine.
- Alto utilizzo può essere quello che prevede la creazione di un vm con installato Windows Server che viene in seguito configurato tramite syprep per installazione future, in questo caso se volessimo creare altre vm in futuro che contengano Windows Server potemmo crearne tante quante ne vogliamo facendo in modo che i dischi utilizzati da queste siano i vari child del parent sul quale abbiamo utilizzato syprep facendoci risparmiare tempo nel deploy di nuovi server virtuali.
Anche in questo caso si può fare tutto da interfaccia grafica o tramite l’utilizzo del comando New-VHd in un esempio velocissimo come questo
PS C:\> New-VHD ––ParentPath c:\newdisk1.vhdx c:\newdisk2.vhdx -Differencing.
Crea un differencing disk chiamato newdisk2.vhdx dal parent newdisk1.vhdx nel disco c.
Hyper-V: dischi virtuali tipologie e creazione dalla powershell.
Pubblicato da wickerman75 in Windows Server il dicembre 29, 2016
Windows 2012 server presenta la novità del formato .vhdx che si integra al precedente .vhd utilizzato da windows 2008 server, i dischi virtuali creati con il nuovo formato sono utilizzabili solo su 2012 server e presumo saranno utilizzati nelle versioni successive.
I dischi .vhd era limitatati alla dimensione massima di 2040 gb e questo tipo di disco virtuali non è utilizzabili sulle macchine virtuali di seconda generazione, tra i vantaggi che il nuovo formato presenta abbiamo:
- Possono raggiungere la dimensione massima di 64 tb.
- Hanno blocchi di dimensione maggiore per i dischi dinamici.
- Utilizzano le dimensioni del settore logico di 4 KB a differenza di .vhd che si limitano ai 512, risultando perciò già pronti per lavorare sull’hardware moderno migliorando le prestazioni dell varie virtual machine.
- Hanno la presenza di un log interno che riduce la possibilità di corruzione del disco virtuale.
- Hanno il supporto al trim per il recupero dello spazio inutilizzato sul disco.
Entrambi i formati dei vari dischi virtuali possono essere creati attraverso lo scriptlet New-VHD dalla powershell, i vai parametri per la creazione sono gli stessi che portano al risultato dell’utilizzo dell’ interfaccia grafica, tramite questa si possono creare:
- Fixed size: i dischi a cui viene assegnata una dimensione prestabilita di spazio.
- Dynamically expanding: i dischi in cui lo spazio aumenta all’aumentare dei dati inseriti, sono consigliabili in situazioni dove le prestazioni delle varie applicazioni non siano tropo eccessive.
- Differencing: questa tipologia di dischi è legato a quelle situazioni in cui per necessità conviene creare una relazione di tipo parent-child tra un disco rigido virtuale che deve rimanere intoccato e i dischi child creati successivamente, ma lo scenario di utilizzo di questi dischi lo descriverò a parte visto la sua importanza.
Vediamo alcuni esempi dello scriptlet New-Vhd:
PS C:\> New-VHD –Path c:\Wmdisk\disk1.vhdx –SizeBytes 30GB
Questo esempio crea un disco chiamato disk1 in formato .vhdx della dimensione di 30gb nella directory c:\wmdisk, se non specificato lo spazio di 30gb questo disco sarà di tipo ad espansione dinamica che è il formato predefinito dove non indicato, il parametro aggiuntivo -Fixed invece crea un disco a dimensione fissa.
PS C:\> New-VHD –Path c:\Wmdisk\disk1.vhdx –SizeBytes 30GB -Fixed
Questo invece crea un differencing disk chiamato disk2 dal parent disk1 nella stessa cartella.
PS C:\> New-VHD ––ParentPath c:\Wmdisk\disk1.vhdx c:\Wmdisk\disk2.vhdx -Differencing.
Windows 2012 Server. Gestire gli utenti loggati tramite Remote Desktop con la powershell.
Pubblicato da wickerman75 in Windows Server il novembre 8, 2016
Vi ricordate questa bella finestra chiamata “Terminal Services Manager”? tremendamente utile per gestire in tutta semplicità le sessioni del Remote Desktop ex Terminal Services?
La Microsoft ha deciso di rimuovere questa finestra di dialogo da Windows 2012 Server, perciò come mi è capitato altre volte di terminare una sessione di Remote Desktop di un utente loggato mi sono visto costretto a mettere mano alla powershell e ai suoi cmdlet per gestire la situazione.
I comandi che seguono spiegano come visualizzare le sessioni aperte e chiudere una sessione bloccata di un utente, partiamo aprendo una powershell con un’utente che abbia i diritti di administrator e digitiamo il comando
qwinsta /server:server01 (dove server01 dopo i due punti indica il nome del server che vogliamo esaminare)
L’output del comando sarà simile a questo, ho preso un esempio da internet per analizzare.
SESSIONNAME USERNAME ID STATE TYPE DEVICE
console 0 Conn wdcon
rdp-tcp 65536 Listen rdpwd
administrator 2 Disc rdpwd
Ora in quest’esempio solamente administrator è presente, se vi fosse un’elenco di utenze queste sarebbero identificate dal relativo id numerico, perciò ad esempio per chiudere la sessione corrente di administrator basta utilizzare il comando rwinsta /server:server01 2.
Qualora fossimo loggati manualmente sul server si può benisssimo lanciare il comando qwinsta per visualizzare le sessioni e semplicemente rwinsta 2 per chiudere la sessione n°2, cercando più approfonditamente su Internet ho trovati un workaround per gestire il tutto tramite il vecchio Terminal Service Manager ma preferisco utilizzare i comandi a disposizione forniti dalla versione di Windows 2012 Server.
Hyper-V: gestione e definizione di smart paging.
Pubblicato da wickerman75 in Hyper-V. il settembre 19, 2016
Smart paging è un funzione di Hyper-V nella gestione della memoria che subentra in situazioni quali ad esempio il riavvio di una VM nel caso in cui il valore della Startup Ram è maggiore della Minimum Ram, per chi non lo sapesse la startup ram viene utilizzata solo per l’avvio di una vm mentre la minimum ram viene usata per assegnare memoria alle varie vm in esecuzione ed è quella che le macchine virtuali utilizzano quando sono in esecuzione.
Mettiamo il caso che una vm abbia come startup impostato come startup ram 204b mb ma che attualmente la macchina abbia come minimum ram 512, in questo caso Hyper-V emulerà la memoria mancante tramite un file sul disco a cui la vm potrà accedere per compensare il valore esistente tra startup e minimum ram.
Smart paging è vincolato a tre determinate condizioni per entrare in funzione, e tutte e tre devono essere presenti:
- La VM è stata riavviata.
- La memoria fisica disponibile sull’host di virtualizzazione non raggiunge i requisiti della startup-ram.
- Non si può recuperare memoria inutilizzata da altre macchine virtuali in uso.
Il file creato da smart paging risiede nella directory C:\ProgramData\Microsoft\Windows\Hyper-V e viene cancellato in automatico dopo 10 minuti dal ripristino dell’ avvio della vm interessata quando ha esaurito la sua funzione.
Microsoft 70-417: Migrare i servizi di Active Directory su Windows 2012 R2.
Pubblicato da wickerman75 in Windows Server il novembre 2, 2015
Studiando per questo esame mi è successo di dover sostituire da un cliente un server con uno nuovo sul quale è installato Windows 2012, perciò quale occasione migliore di provare sul campo quello che stavo studiando.
Premetto che il tutto è stato realizzato prima su http://Migrating Active Directory to Windows Server 2012 R2 prima di provarlo dal mio cliente e nonostante tutto ho avuto ugualmente delle difficoltà, fortunatamente i miei clienti sono piccoli e ho risolto il tutto in maniera indolore per loro almeno…questo è uno di quei casi in cui ti capita purtroppo di affrontare un argomento sul quale non hai molta esperienza che non sia quella di un tutorial o un laboratorio virtuale provato sul internet.
Nonostante i server che ho consegnato hanno la versione italiana i comandi li riporto nella versione in inglese perché secondo me è più corretto.
Questo procedimento è valido per trasferire i ruoli di Active Directory, DNS, DHCP da un server con versioni precedenti di Windows 2012.
Nel fare questo dobbiamo:
- Copiare il cd di Windows 2012 Server R2 in una directory sull’attuale server, preparare il server vecchio con il comando adprep.exe per migrare la struttura esistente di Active Directory verso quella di Windows 2012 R2.
- Il nuovo server con Windows 2012 dovrà inizialmente diventare un controller aggiuntivo del dominio esistente.
- I ruoli presenti sul vecchio server devono essere trasferiti su quello nuovo, si può fare sia da interfaccia grafica che da prompt o powershell.
- Impostare il nuovo server come quello principale e trasferire i ruoli DNS, lo scope DHCP presente sul vecchio server sul nuovo.
- Effettuare il demote del vecchio server dal dominio.
Tutte l’operazioni che seguono possono effettuarsi tramite un pc del dominio su cui è installato RSAT, il pc deve essere con windows 8 o superiore in questo caso, oppure eseguendo le operazioni localmente sui singoli server…cosa che sconsiglio visto che da un pc si può fare tutto
Partiamo collegandoci al vecchio server dove precedentemente ho copiato il contenuto del’iso di Win2012 R2 in un cartella nella root chiamata iso2012r2\win2012.
Partendo dalla powershell, ma va bene anche il vecchio prompt, mi sono spostato nella directory e ho lanciato il comando adprep.exe” /forestprep.
Può essere utile anche lanciare adprep.exe /domaninprep prima di aggiungere il nuovo server come domain controller aggiuntivo, io ho anche lanciato netdom query fsmo per avere un output dei ruoli installati, ma giusto per scrupolo visto che era un server singolo.
Adesso installiamo i servizi di Active Directory sul nuovo server tramite Server Manager, add Roles and Features e scegliamo Active Directory Domain Services indicando di installarli sul nuovo server con win2012 r2, aspettiamo che si completi l’installazione e una volta finita vedremo che Server Manager indicherà che ci sono dell’operazioni da completare per il server con windows 2012 e sarà presente il link promote this server to a domain controller.
Clicchiamo sul link e facciamo diventare il nuovo server un controller aggiuntivo di quello esistente, in questo modo i server saranno entrambi Domain Controller di questo dominio, una volta che sono nello stesso dominio trasferiamo i ruoli utilizzando Active Directory User and Computers scegliamo il vecchio server e dal menù Action scegliamo Change Domain Controller nella finestra di dialogo che appare selezioniamo il nuovo server.
Adesso dal menù Action scegliete Operation Masters, nella finestra che appare vedrete i ruoli installati sul server vecchio, tipo RID, PDC, Infrastructure e con il pulsante Change li spostate dal server vecchio al nuovo.
Si può usare il prompt? Certo… sono io che non sono bravo per questo mi ero fatto un post su come trasferire i ruoli tramite riga di comando.
Adesso dobbiamo utilizzare lo strumento Active Directory and Trusts e spostare il tutto sul nuovo server, perciò una volta che il tool è partito da menù Action scegliamo Change Active Directory Domain Controller e nella finestra di dialogo spostiamo il tutto dal server nuovo al vecchio.
Dobbiamo occuparci anche dello schema master perciò lanciate una console mmc e aggiunte lo snap.in Active Directory Schema, una volta che è presente nella console sempre menù Action e Change Active Directory Domain Controller poi come sempre da server vecchio a nuovo.
PS: Se non vi compare negli snap in da aggiungere digitate da un prompt il comando regsvr32 schmmgmt.dll.
Lanciamo un prompt di dos e verifichiamo con netdom quesry fsmo se i ruoli sono veramente sul server nuovo, poi mi collego cambio il dns preferito nelle proprietà della scheda di rete sia sul server nuovo che sul vecchio impostando come dns primario l’indirizzo del nuovo server.
Dobbiamo cambiare il valore del dns preferenziale che i client devono ricevere dal servizio di dhcp installato sul server attuale, quanto odio questa parte…da Server Manager lancio il tool DHCP qui vedo ovviamente il server vecchio e espando la voce IPV4|Server Options seleziono dal menù Action -> Proprierties .
Nella finestra che compare nella voce Server Options, inserisco il nome di dominio del server nuovo e clicco sul pulsante Resolve, viene aggiunto l’indirizzo del nuovo server come dns principale a questo punto nella lista dei dns rimuovo il server vecchio.
Questo farà si che il servizio DHCP attualmente installato sul vecchio server passerà come dns preferito l’ip del nuovo server, adesso dobbiamo lo scope configurato sul server DHCP dal vecchio a nuovo.
Su server nuovo ho creato nella root una cartella chiamata bkdhcpconf, dove importerò in un file xml chiamato dhcpconf.xml i valori del servizio DHCP installato sul vecchi server, prima ovviamente installo da Server Manager il servizio DHCP sul serve nuovo sempre con Add Roles and features scegliendo DHCP.
Lanciando un prompt di powershell con diritti amministrativi digito:
Export-DhcpServer –ComputerName nome.delserver.vecchio -Leases -File C:\ bkdhcpconf \ dhcpconf.xml –verbose.
Questo importa i valori dal server vecchio successivamente digito:
Import-DhcpServer –ComputerName nome.delserver.nuovo -Leases –File C:\ bkdhcpconf \ dhcpconf.xml –verbose.
Lanciamo sempre il tool DHCP da Server Manager e selezioniamo il server vecchio da menù Action scegliamo Unauthorize confermiamo il tutto, aggiungiamo ora il server nuovo con il comando Add Server vediamo che lo scope importato non è stato autorizzato perciò menù Action e scegliamo Authorize.
PS: nel mio caso ho avuto problemi a rimuovere il vecchio server DHCP ottenevo Incorrect Parameter, ho cercato sui kb Microsoft per rimuovere l’errore e alla fine ci sono riuscito.
Una volta che tutto è risultato funzionante, utenti dns, dhcp e tutto il resto cioè share di rete e applicativi vari ho effettuato il demote del vecchio server.
Exam 70-417 – Windows Server 2012 Core: abilitare gestione tramite desktop remoto.
Pubblicato da wickerman75 in Windows Server il dicembre 17, 2014
La gestione di windows 2012 server core può essere abilitata tramite uno script di windows dal prompt con il seguente commando
cs.script scregedit.wsf /AR 0
Una volta ottenuto la risposta “Registry settings has been updated” avremo la possibilità di gestire il server in remoto.
Possiamo verificare sempre il tutto con il comando:
cs.script scregedit.wsf /AR /v
Se otteniamo come risposta:
System\CurrentControlSet\Terminal Server fDenyTSConnections
View registry settings.
0
Vuol dire che il servizio è abilitato.