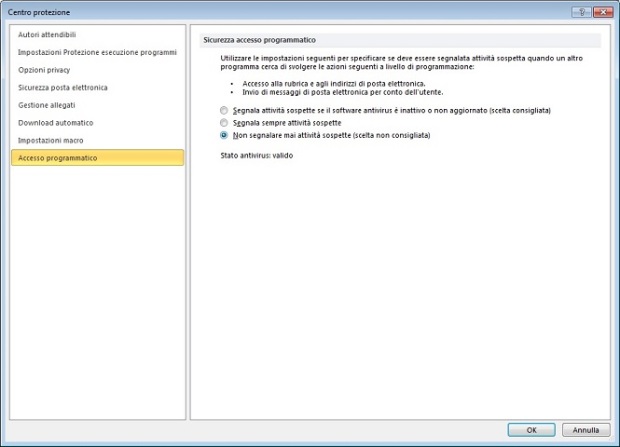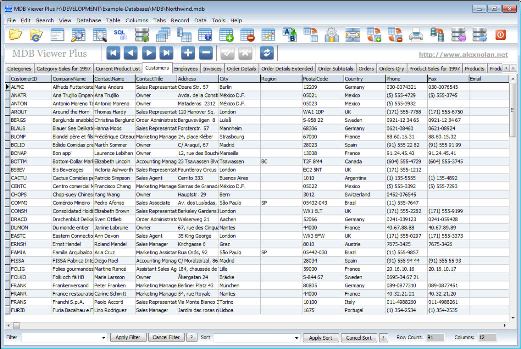Hyper-V: dischi virtuali tipologie e creazione dalla powershell.
Pubblicato da wickerman75 in Windows Server il dicembre 29, 2016
Windows 2012 server presenta la novità del formato .vhdx che si integra al precedente .vhd utilizzato da windows 2008 server, i dischi virtuali creati con il nuovo formato sono utilizzabili solo su 2012 server e presumo saranno utilizzati nelle versioni successive.
I dischi .vhd era limitatati alla dimensione massima di 2040 gb e questo tipo di disco virtuali non è utilizzabili sulle macchine virtuali di seconda generazione, tra i vantaggi che il nuovo formato presenta abbiamo:
- Possono raggiungere la dimensione massima di 64 tb.
- Hanno blocchi di dimensione maggiore per i dischi dinamici.
- Utilizzano le dimensioni del settore logico di 4 KB a differenza di .vhd che si limitano ai 512, risultando perciò già pronti per lavorare sull’hardware moderno migliorando le prestazioni dell varie virtual machine.
- Hanno la presenza di un log interno che riduce la possibilità di corruzione del disco virtuale.
- Hanno il supporto al trim per il recupero dello spazio inutilizzato sul disco.
Entrambi i formati dei vari dischi virtuali possono essere creati attraverso lo scriptlet New-VHD dalla powershell, i vai parametri per la creazione sono gli stessi che portano al risultato dell’utilizzo dell’ interfaccia grafica, tramite questa si possono creare:
- Fixed size: i dischi a cui viene assegnata una dimensione prestabilita di spazio.
- Dynamically expanding: i dischi in cui lo spazio aumenta all’aumentare dei dati inseriti, sono consigliabili in situazioni dove le prestazioni delle varie applicazioni non siano tropo eccessive.
- Differencing: questa tipologia di dischi è legato a quelle situazioni in cui per necessità conviene creare una relazione di tipo parent-child tra un disco rigido virtuale che deve rimanere intoccato e i dischi child creati successivamente, ma lo scenario di utilizzo di questi dischi lo descriverò a parte visto la sua importanza.
Vediamo alcuni esempi dello scriptlet New-Vhd:
PS C:\> New-VHD –Path c:\Wmdisk\disk1.vhdx –SizeBytes 30GB
Questo esempio crea un disco chiamato disk1 in formato .vhdx della dimensione di 30gb nella directory c:\wmdisk, se non specificato lo spazio di 30gb questo disco sarà di tipo ad espansione dinamica che è il formato predefinito dove non indicato, il parametro aggiuntivo -Fixed invece crea un disco a dimensione fissa.
PS C:\> New-VHD –Path c:\Wmdisk\disk1.vhdx –SizeBytes 30GB -Fixed
Questo invece crea un differencing disk chiamato disk2 dal parent disk1 nella stessa cartella.
PS C:\> New-VHD ––ParentPath c:\Wmdisk\disk1.vhdx c:\Wmdisk\disk2.vhdx -Differencing.
Macosx: Forzare la chiusura di un’applicazione.
Pubblicato da wickerman75 in Mac OSX il dicembre 9, 2016
Piccolo suggerimento per tutti coloro che abituati al mitico CTRL-ALT_CANC di windows e vogliono l’equivalente sotto Mac Osx per chiudere un applicazione bloccata.
Premete insieme i tasti “Command” + “Option” + “Esc” e apparirà la finestra ‘Forza chiusura applicazioni’, dove vedrete indicate l’applicazione bloccata, questo comando è raggiungibili in molti modi, con il tasto destro del mouse sulla deskbar sull’icona dell’applicazione bloccata, cliccando sulla “Mela” in alto nel menù del Finder e non dell’applicazione.
Un’altra alternativa è quella di utilizzare Monitoraggio Attività che potete lanciare da Applicazioni->Utilità e tramite il quale, avrete una vista migliore dei vari processi, l’utilizzo della cpu, e del disco..in pieno stile Windows.
Mac OSX: Impossibile aprire il programma perché proveine da uno sviluppatore non autorizzato.
Pubblicato da wickerman75 in Mac OSX il dicembre 9, 2016
Gatekeeper è un’utilità introdotta nel Mac OSX dalla versione di Lion e successivi, l’utilità di questa funzione è quella di bloccare le apps che non risultino installabili dalll Store e che per qualche motivo risultino derivanti da fonti non attendibili.
Per utilizzarlo con altre opzioni cliccate sulla Mela in alto nella barra e spostatevi in Preferenze di Sistema > Sicurezza e privacy > Generali” e dove dice “Consenti app scaricate da:” scegliete “Dovunque”, se volete disabilitare i controlli di Gatekeeper ..opzione sconsigliata, oppure scegliete l’opzione “Macc App Store e sviluppatori identificati” che già risulta più tollerante.
PS: Non avete voglia di fare ne uno ne l’altro? quando aprite l’applicazione fatelo con il tasto destro del mouse e scegliete apri, sarà fatta un’eccezione all’interno di Gatekeeper e non vi sarà più richiesto.
Il link di riferimento sul sito Apple.
MiniTool Partition Wizard Free.
Pubblicato da wickerman75 in Windows client. il dicembre 9, 2016
Diskpart è un ottimo tool ma la gestione manuale da riga di comando può essere noiosa certe volte, graficamente con uno devi vari tool per partizionare gli hard disk la cosa diventa molto più agibile sopratutto per l’utente finale…ma anche per il sottoscritto.
Tra i vari gratuiti mi è capitato di mettere mano a MiniTool Partition Wizard Free che fornisce le seguenti caratteristiche:
- Permette di ridimensionare le partizioni dei vari hard disk, aumentandole e riducendole.
- Converte di dischi da MBR a GPT, con supporto ai dischi fino a 3 Terabyte.
- Converte il filesytem esistente da Fat32 a NTFS e viceversa senza dover riformattare.
- Recupera partizioni cancellate o inaccessibili, ricostruisce l’MBR del disco rigido.
- Ottimizza le partizioni per utilizzare i dischi SSD.
- Permette di creare, cancellare e spostare spazio tra le partizioni, con qualche limitazione rispetto alle versioni a pagamento.
L’interfaccia di utilizzo è simile ad altri software, la velocità di esecuzione dei comandi mi è sembrata buona e anche non dover riavviare come succede con altri simili aiuta, il software richiede requisti di sistema davvero minimali tanto da poter girare tranquillamente da windows xp ai successivi e per essere grautito se la gioca bene con altri nella stessa categoria quali Partion Mananager (Paragaon Software) oppure Easus Partion Master free, io l’ho scoperto grazie alla versione bootable cd free che mi ha aiutato a riscrivere l’ MBR di un disco con windows 7 quando il cd originale di Microsoft non ci riusciva nonostante dicesse di averlo fatto.
L’icona dell’interfaccia del software che come si vede anche se in inglese è molto facile da utilizzare.
Windows 2012 Server. Gestire gli utenti loggati tramite Remote Desktop con la powershell.
Pubblicato da wickerman75 in Windows Server il novembre 8, 2016
Vi ricordate questa bella finestra chiamata “Terminal Services Manager”? tremendamente utile per gestire in tutta semplicità le sessioni del Remote Desktop ex Terminal Services?
La Microsoft ha deciso di rimuovere questa finestra di dialogo da Windows 2012 Server, perciò come mi è capitato altre volte di terminare una sessione di Remote Desktop di un utente loggato mi sono visto costretto a mettere mano alla powershell e ai suoi cmdlet per gestire la situazione.
I comandi che seguono spiegano come visualizzare le sessioni aperte e chiudere una sessione bloccata di un utente, partiamo aprendo una powershell con un’utente che abbia i diritti di administrator e digitiamo il comando
qwinsta /server:server01 (dove server01 dopo i due punti indica il nome del server che vogliamo esaminare)
L’output del comando sarà simile a questo, ho preso un esempio da internet per analizzare.
SESSIONNAME USERNAME ID STATE TYPE DEVICE
console 0 Conn wdcon
rdp-tcp 65536 Listen rdpwd
administrator 2 Disc rdpwd
Ora in quest’esempio solamente administrator è presente, se vi fosse un’elenco di utenze queste sarebbero identificate dal relativo id numerico, perciò ad esempio per chiudere la sessione corrente di administrator basta utilizzare il comando rwinsta /server:server01 2.
Qualora fossimo loggati manualmente sul server si può benisssimo lanciare il comando qwinsta per visualizzare le sessioni e semplicemente rwinsta 2 per chiudere la sessione n°2, cercando più approfonditamente su Internet ho trovati un workaround per gestire il tutto tramite il vecchio Terminal Service Manager ma preferisco utilizzare i comandi a disposizione forniti dalla versione di Windows 2012 Server.
NetworkOpenedfiles: monitorare i file aperti delle cartelle condivise in rete
Pubblicato da wickerman75 in Windows Server il ottobre 7, 2016
Ho perso il conto delle volte che la gente mi chiama con domandi riguardanti su come mai non riesce a chiudere un’applicativo, o a modificare un file, oppure che il software di backup (gratutito) non ha fatto le copie perché alcuni file della rete, o a tutte quelle altre problematiche collegati al fatto che qualcuno aveva momentaneamente accesso a uno o più file.
Sul sito di Nirsoft.net, che di sicuro molti conosceranno per Mailpassview; è disponibile NetworkOpenedfiles un software gratuito che se installato su un qualsiasi sistema operativo server o desktop permette il monitor dei file aperti con indicazioni relativi all’utente, al nome pc e relativo ip e anche dei permessi dell’utente su file e cartelle, basta perciò cercare di capire quale utente abbia momentaneamente bloccato i file, perciò basta giri sulle scrivania riportando la stessa noiosa domanda tipica:
“Scusa stai lavorando sulla cartella condivisa” oppure “Sei dentro al programma? mi chiudi la sessione di Desktop Remoto in maniera corretta?..
Un’altra caratteristica interessante e che si può installare su una postazioni qualsiasi e dal menù “Opzioni → Opzioni avanzate, selezionare “Carica file aperti di rete” possiamo monitorare il n/s server interessato.
Grande Nirsoft ..come sempre…di sotto lo screenshot del programma dal sito Nirsoft.
Come risolvere il problema “Errore durante l’invio del comando al programma” in Excel.
Pubblicato da wickerman75 in Windows client. il settembre 30, 2016
Oggi mi chiama un cliente e mi dice che con il classico doppio clik su un file di excel ottiene il messaggio di errore:
“Errore durante l’invio del comando al programma”
Dopo un veloce sguardo ai kb della Microsoft vengo a sapere che il tutto è documentato nel kb3001579 per il quale è disponibile il classico hotfix sotto forma di eseguibile lanciabile anche dai meno esperti, tra le condizioni per cui si manifesta ci possono essere:
La cartella di lavoro di Excel tenta di accedere ai dati da un’altra applicazione che è ancora attiva.
Troppi componenti aggiuntivi di Excel sono state aggiunti al programma, o uno dei componenti è danneggiato.
Per una risoluzione manuale del problema procedete come segue da dentro Excel:
Clicca in alto a sinistra su “File“. e selezionate la voce “Opzioni”.
Dopo l’apertura in Impostazioni avanzate, nella colonna a destra togliete la spunta a “Ignora altre applicazioni che utilizzano DDE (Dynamic Data Exchange)”.
Il problema infatti è il buon vecchio Il DDE ovvero un sistema di comunicazione che consente a due applicazioni la condivisione dei dati, oggi applicazioni più moderne utilizzano il più moderno OLE (object linking and Embedding), su sistema operativi più moderni e con office aggiornati difficilmente dovrebbe presentarsi…almeno si spera.
Thunderbird richiede il certificato inviando i messaggi.
Pubblicato da wickerman75 in Windows client. il settembre 30, 2016
Ognuno ha i suoi gusti e le sue opinioni come in ogni cosa, la mia è che Outlook di Microsoft rimane il miglior client di posta nonostante Thunderbird per essere gratuito è un ottimo prodotto.
Ho riscontrato che in alcuni casi in cui il server smtp viene configurato per richiedere l’utilizzo di SSL possa capitare che Thunderbird richieda ogni volta la conferma di accettare il certificato del server tanto da divenire in alcuni caso estremamente noioso o addirittura convince l’utente a cambiare client di posta.
Molti però si accontentano di utilizzare un client gratuito invece che acquistare il pacchetto office, e allora dopo varie ricerche ho trovato un workaround su come risolvere il problema in questione..
Aprite Thunderbird e seguite questa procedura:
Utilizzate la voce “Opzioni” sotto il menù “Strumenti”, selezionate poi”Avanzate”.
Selezionate l’etichetta “Generale” e Cliccate su “editor della configurazione”.
Confermate il messaggio in cui vi avvisa di fare attenzione alle modifiche apportate, occhio perché si potrebbe bloccare Thunderbird.
Cercate nell’elenco “security.default_personal_cert”, che di default é impostata su “Ask every time”, cambiatela in “Select Automatically”.
Hyper-V: gestione dei guest integration services.
Pubblicato da wickerman75 in Hyper-V. il settembre 19, 2016
Gli integration services sono in Hyper-v ben o male quello che sono i vmware tools, tramit equesti possiamo gestire l’integrazioni di vari funzioni tra la vm e l’host di virtualizzazione, se state virtualizzando 2012 server o 8.1 questi saranno già disponibili nei parametri della vm per tutti gli altri sistemi operativi vanno abilitati dalla proprietà della vm.
Operating system shutdown: permette di eseguire lo shutdown della vm dall host di virtualizzazione invece che dalla vm stessa.
Time synchronization: sincronizza la data e l’ora della vm con quella dell’host che la ospita.
Data Exchange: permette la lettura e modifica dei dati del registro della vm.
Heartbeat: permette di verificare che la vm si attiva e risponda ai comand.
Backup (volume checkpoint): per poter eseguire il backup della vm, anche quando questa è in funzione.
Guest services. permettano la copia e scambio dei dati tra VM e l’host di virtualizzazione, il tutto si può fare tramite lo scriplet della powershell Copy-VMFile.
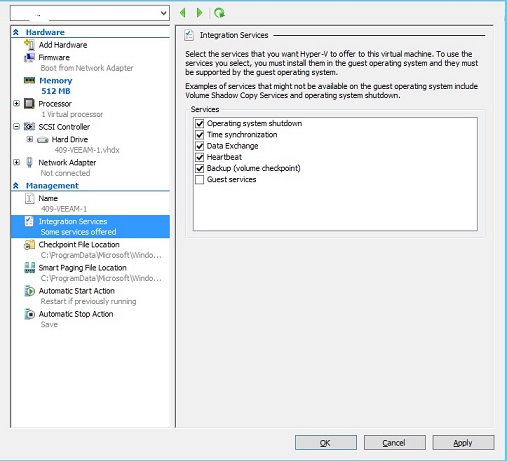
Hyper-V: gestione e definizione di smart paging.
Pubblicato da wickerman75 in Hyper-V. il settembre 19, 2016
Smart paging è un funzione di Hyper-V nella gestione della memoria che subentra in situazioni quali ad esempio il riavvio di una VM nel caso in cui il valore della Startup Ram è maggiore della Minimum Ram, per chi non lo sapesse la startup ram viene utilizzata solo per l’avvio di una vm mentre la minimum ram viene usata per assegnare memoria alle varie vm in esecuzione ed è quella che le macchine virtuali utilizzano quando sono in esecuzione.
Mettiamo il caso che una vm abbia come startup impostato come startup ram 204b mb ma che attualmente la macchina abbia come minimum ram 512, in questo caso Hyper-V emulerà la memoria mancante tramite un file sul disco a cui la vm potrà accedere per compensare il valore esistente tra startup e minimum ram.
Smart paging è vincolato a tre determinate condizioni per entrare in funzione, e tutte e tre devono essere presenti:
- La VM è stata riavviata.
- La memoria fisica disponibile sull’host di virtualizzazione non raggiunge i requisiti della startup-ram.
- Non si può recuperare memoria inutilizzata da altre macchine virtuali in uso.
Il file creato da smart paging risiede nella directory C:\ProgramData\Microsoft\Windows\Hyper-V e viene cancellato in automatico dopo 10 minuti dal ripristino dell’ avvio della vm interessata quando ha esaurito la sua funzione.
Hyper-V: introduzione alla gestione della memoria dinamica delle vm.
Pubblicato da wickerman75 in Windows Server il settembre 19, 2016
Nella configurazione di una vm in Hyper_V la memoria copre un ruolo fondamentale, si può assegnare in maniera fissa o dinamica alle varie macchine virtuali che creiamo ritrovandoci a gestire le seguenti opzioni:
Startup RAM: Questa è la quantità di RAM allocata al VM durante l’avvio, questa può essere la stessa della quantità minima di RAM o arrivare fino all’importo massimo di RAM allocata, una volta che la macchina virtuale è stata avviata, utilizzerà la quantità di RAM configurata come la Minimum Ram.
Minimum Ram: questa è la quantità minima di RAM sarà assegnato dal host di virtualizzazione ad ogni VM. Quando più macchine virtuali sono avviate e richiedono memoria ad Hyper-V questo la rialloca fino che questo valore minimo
è soddisfatto. È possibile ridurre l’impostazione minima RAM utilizzata mentre la VM è in esecuzione, ma non è possibile farlo mentre è in esecuzione.
Maximum Ram:questa è la quantità massima di RAM assegnato dall’ host di virtualizzazione alle VM. È possibile aumentare l’impostazione massima di RAM mentre la VM è in esecuzione, ma non è possibile diminuirlo.
Memory Buffer: questa è la percentuale di memoria che Hyper-V dovrebbe destinare al VM come buffer.
Memory Weight: consente di configurare come la memoria dovrebbe essere assegnata ad una particolare macchina virtuale rispetto ad altre esecuzione sullo stesso host di virtualizzazione.
Su questo link ci sono le varie raccomandazioni suggerite da Microsoft per permettere all’Hypervisor la corretta gestione della ram assegnata alle varie virtual machines.
Outlook 2010 si avvia solo in modalità provvisoria.
Pubblicato da wickerman75 in Outlook il giugno 8, 2016
Il problema si presenta dopo l’aggiornamento automatico di windows KB3114409 che disabilita il corretto avvio di outlook nella modalità normale, per risolver eil problema bisogna disinstallare l’aggiornamento ed escluderlo dalle successive installazioni degli updates, oppure creare le seguenti chiavi di registro per disabilitare il tutto.
Potete scaricare da qui le chiavi di registro già correttamente configurate.
Outlook 2016: l’upgrade di Febbraio crea problemi agli utenti con account POP3.
Pubblicato da wickerman75 in Outlook il giugno 8, 2016
Ho deciso di farmi una categoria solo per l’Outlook perché non esiste giorno che non ci sia un problema sulla posta, per un motivo o per un altro che sia un bug Microsoft o un errore umano, i primi sono quelli che mi spaventano di più come questo recente che ho scoperto.
Nell’aggiornamento di Office 2016 di febbraio che porta la versione del software alla release 16.0.6568.2025 succede il problema che se un utente ha un account pop3 configurato per lasciare i messaggi sul server di posta per un tot periodo di giorni, il programma di posta cancella tutti i messaggi dal server senza lasciarne una copia e per ovviare a questo le soluzioni sono tre prima d’aspettare la correzione del bug da Redmond:
- Defleggare l’opzione nell’ impostazioni di Outlook per lasciare una copia sul server.
- Utilizzate l’Imap.
- Tornare alla release precedente e bloccare gli updates.
Per eseguire la terza opzione digitate da prompt:
“C:\Program Files\Common Files\microsoft shared\ClickToRun\officec2rclient.exe” /update user updatetoversion=16.0.6366.2068
La versione 16.0.6366.2068 è quella stabile prima del bug in questione.
Outlook 2016: i file di excel come allegati non si aprono.
Pubblicato da wickerman75 in Outlook il giugno 8, 2016
Ho scoperto questa soluzione al problema che gli attachment di office in formato excel non si aprivano comunicando il messaggio seguente in inglese, in italiano non l’ho neanche considerato perché come sempre lo trovi in ingleser:
“This file cannot be previewed because there is no previewer installed for it.”
Le soluzioni al problema sono sempre tramite registry di windows ma dobbiamo specificare se l’office ha un codice di tipo oem o se è realtivo ad una sottoscrizione Open License.
Nel primo caso dobbiamo aggiungere queste chiavi oppure scaricare la soluzione automatica lanciando questo file .reg da qui.
HKEY_LOCAL_MACHINE\SOFTWARE\Microsoft\Office\ClickToRun\REGISTRY\MACHINE\Software\Microsoft\Windows\CurrentVersion\PreviewHandlers
String: {21E17C2F-AD3A-4b89-841F-09CFE02D16B7}
Value: Microsoft Visio previewer
String: {65235197-874B-4A07-BDC5-E65EA825B718}
Value: Microsoft PowerPoint previewer
String: {84F66100-FF7C-4fb4-B0C0-02CD7FB668FE}
Value: Microsoft Word previewer
String: {00020827-0000-0000-C000-000000000046}
Value: Microsoft Excel Previewer
Nel secondo caso invece vanno aggiunte queste righe facendo attenzione a dividere tra:
Se utilizzate Windows a 64bit e office a 32 bit Office, la chiave è:
HKEY_LOCAL_MACHINE\SOFTWARE\Wow6432Node\Microsoft\Windows\CurrentVersion\PreviewHandlers
Se windows e office sono tutti e due a 32 o 64 bit la chiave è:
HKEY_LOCAL_MACHINE\SOFTWARE\Microsoft\Windows\CurrentVersion\PreviewHandlers
Queste stringhe sono le stesse dell’esercizio precedente.
String: {21E17C2F-AD3A-4b89-841F-09CFE02D16B7}
Value: Microsoft Visio previewer
String: {65235197-874B-4A07-BDC5-E65EA825B718}
Value: Microsoft PowerPoint previewer
String: {84F66100-FF7C-4fb4-B0C0-02CD7FB668FE}
Value: Microsoft Word previewer
String: {00020827-0000-0000-C000-000000000046}
Value: Microsoft Excel Previewer
Potete modificare il file .reg che utilizzate per le versioni OEM e semplicemente cambiare le stringhe per automatizzare il tutto.
Outlook 2010: la dimensione dei file .pst non cambia di dimensione.
Pubblicato da wickerman75 in Outlook il giugno 8, 2016
Ieri era proprio la giornata dedicata all’outlook per imparare cosa nuove, non solo mi sono trovato quel problema con Icloud ma sempre dallo stesso cliente su un’altra postazione ho dovuto affrontare un nuovo problema sempre con l’Outlook.
In questo caso sul pc del cliente la dimensione dei file di posta .pst non cambiavano dimensione nonostante l’eliminazione di moltissime email o addirittura l’esportazione di queste su un altro file .pst, se il pst era di due gb tu potevi svuotarlo della metà ma in esplora risorse la dimensione in bite rimaneva la stessa creando un problema alla persona che utilizzava Outlook 2010.
Girovagando sui outlooktips.com Microsoft ho trovato questa soluzione che nel mio caso si è dimostrata funzionante, è bastato semplicemente utilizzare la funzione di compattazione di Outlook dalle proprietà del file ..ovviamente farsi un backup del tutto e obbligatorio.
Outlook e Icloud problemi di sincronizzazione.
Pubblicato da wickerman75 in Outlook il giugno 8, 2016
Ieri mi sono imbattuto nello spiacevole problema che riguardava la mancata sincronizzazione tramite Icloud dei calendari e dei contatti sull’Outlook 2010.
In questo caso Icloud sinronizzava perfettamente tutto sull’iphone e l’ipad del cliente ma sul desktop cpn windows 7 nella versione a 32 bit con Outlook 201 installato la sincronizzazione non avveniva e addirittura il pulsante che permetteva la sincronizzazione manuale presente nella barra di outlook rimaneva disabilitato.
Ho provato a seguire le varie procedure standard:
- Il supporto sul sito Apple consultabile qui.
- I relativi knowledge base su Outlook sul Microsoft.
- L’ottima guida di Slipstick.com per Icloud e Outlook qui
La soluzione di Slipstick si è mostrata funzionante fino al riavvio del pc, il problema in questo caso era che nella versione di Outlook il plugin di Icloud era stato volutamente disabilitato in quanto ritenuto pericoloso, ho dovuto forzare l’Outlook a utilizzare il plugin disabilitato dal menù di Gestione dei componenti aggiuntivi di Outlook che nel contempo mi ero accorto aveva disabilitato anche quello del Symantec Endpoint….
Windows 10: I link nei messaggi di Outlook non si aprono.
Pubblicato da wickerman75 in Outlook, Windows client. il giugno 8, 2016
Winodws 10 porta l’introduzione di Edge come nuovo browser anche se per i fedelissimi di Internet Explorer vi è la possibilità di utilizzarlo ancora come desktop app.
Utilizzandolo come browser predefinito in combinazione con le versioni di Office dal 2007 al 2010 può succedere che i link ipertestuali nei messaggi delle mail non si aprano richiedendo ogni volta la scelta dell’app da utilizzare, questo problema è solo relativo a Internet Explorer 11 per Windows 10 ma non si presenta utilizzando Chrome un altro browser perciò cambiare browser risulta già essere una soluzione.
Se vogliamo continuare ad utilizzare explorer basta aggiungere questa chiave di registro
HKEY_CLASSES_ROOT\htmlfile\shell\opennew\command
Default value: “C:\Program Files\Internet Explorer\IEXPLORE.EXE” %1
Per tutti coloro che vogliano automatizzare la procedura basta scaricare o eseguire questo file da qui.
Samsung Magician e “Codice Errore 10” su usb pen.
Pubblicato da wickerman75 in Windows client. il Maggio 26, 2016
In questi giorni ho avuto l’occasione di trovarmi di fronte ad uno dei più classici errori di windows che apparivano in Gestione Dispositivi ovvero “Codice 10: Impossibile avviare il dispositivo” quando venivano collegate delle chiavette usb o dei dischi sub sulle porte sia 2.0 che 3.0…addirittura se collegata su quelle 3.0 i dispositivi non venivano rilevati.
La stranezza di questo errore era che questa problematica era noto in Windows Xp e 2003 Server come veniva descritto dal relativo Microsoft KB di riferimento consultabile qui, ho provveduto ad eseguire le classiche procedure per risolvere questo tipo di problema:
- Rimosso driver “Universal Serial Bus controllers” e riavvio del computer.
- Update driver dei dispositivi USB 3 e del chipset dal sito del produttore.
- Lancio di Microsoft Fixit troubleshooter.
- rimozione delle chiavi di registro (HKEY_LOCAL_MACHINE\SYSTEM\CurrentControlSet\Contro l\Class\), sia lowerfilter e upperfilter.
Il computer ha un hard disk Samsung SSD serie EVO 850 installato con il software Samsung Magician alla versione 4.5.1 e con l’ultimo firmware disponibile dal sito Samsung, dopo vari tentativi e analisi nel registro ho disinstallato il software samsung e riavviato il pc e ho finalmente le periferiche di massa usb funzionanti.
Ho successivamente reinstallato la versione 4.9.7 e riavviato il computer, ho verificato che il problema non si presentasse con questa release del software Samsung.
Aoemi backuper free: abilitare il systeme clone nella versione freeware.
Pubblicato da wickerman75 in Windows client. il aprile 28, 2016
Aoemi Backupper Standard (freeware) rimane un ottima alternativa ad Acronis True Image ed è anche migliore di Easus Todo Backup come software da utilizzare nei backup dei vari sistemi desktop.
Per abilitare la feature system clone copiate la stringa che appare qui sotto e incollatela nella bacheca di Facebook o twitter oppure condividetela su Google Plus.
AOMEI Backupper is the simplest FREE backup software with system/disk/partition/file backups and system/disk clone. http://www.backup-utility.com
Aprire e modificare un file di Microsoft Access senza office.
Pubblicato da wickerman75 in Windows client. il aprile 18, 2016
In diversi interventi mi è capitato di dovere recuperare o dover modificare dei file di Microsoft Access per riuscire ad estrarre o modificare semplicemente dei dati all’interno delle tabelle.
Questo software MD Viewer Plus mi è servito sporadicamente per breve modifiche senza dover installare Access sul computer, si può scaricare gratis da questo sito, ovviamente come tutte le soluzioni free ha i suoi notevoli limiti e l’uso infatti in quelle situazioni in cui le modifiche e l’estrazioni dei dati siano minime per tutto il resto ci vuole Access se non si vuole complicarsi la vita.
Il firewall di Windows XP non funziona correttamente.
Pubblicato da wickerman75 in Windows client. il gennaio 14, 2016
Il servizio firewall di windows xp può creare non pochi problemi se risulta non funzionante, attenzione non disabilitato magari perché sul computer è presente un firewall di terze parti o magari un firewall fisico sulla rete.
L’altro giorno da un cliente non riuscivo ad accedere a delle share di rete, effettuati tutti i controlli del caso sui permessi e diritti della cartella dei vari servizi di rete avviati sul computer provo a vedere le regole del firewall ma ottengo un errore a video che mi avverte che l’impostazioni del firewall non possono essere visualizzate.
Ho provato a registrare nuovamente il servizio tramite netsh, ho verificato i file con sfc /scannow, stavo per abbandonare il tutto quando ho trovato questa soluzione su http://windowsxp.mvps.org/sharedaccess.htm.
Ho scaricato il file .reg indicato e lanciato dopo il reboot netsh firewall reset da prompt.
Nei primi casi che ho trovato il tutto si è risolto così, in altri dove il computer era stato infetto da vari spyware ho dovuto lanciare il comando
rundll32 setupapi,InstallHinfSection Ndi-Steelhead 132 %windir%\inf\netrass.inf
e al successivo riavvio sempre da prompt netsh firewall reset, se tutto questo non bastasse allora da quel che ho passato sulla mia esperienza bisogna reinstallare il tutto.
Microsoft 70-417:Installazione DirectAccess e configurazione client.
Pubblicato da wickerman75 in Windows Server il novembre 30, 2015
In preparazione al 70-417 ho trovato questo corso su Microsoft Virtual Academy, dove viene introdotto e spiegato le funzionalità di DirectAccess tra cui anche l’integrazione con la funzionalità Nap sempre ovviamente su Windows 2012 Server.
Windows 2012 DirectAccessTraining
A completare il tutto questi due corsi su Technet Lab che illustrano la procedura di configurazione del server al ruolo DirectAccess, la creazione di un gruppo in Active Directory in cui inserire i computer che utilizzeranno DirectAccess, il deploy della configurazione di DirectAccess tramite un file di testo sul computer, ecco i laboratori virtuali da provare su TechnetLabs:
Introduction to DirectAccess in Windows Server 2012.
Nel Laboratorio virtuale su Technetlab la procedura da eseguire era la seguente:
Viene creato un gruppo tramite powershell o gui nel server di dominio principale DA_Clients questo serve in quanto di default le GPO di DirectAccess si applicano al gruppo mobile computers di tutto il dominio, con il gruppo creato filtriamo l’utilizzo al solo gruppo creato perciò d powershell digitiamo:
New-AdGroup -Groupscope global -Name Da_Clients
Su un’altro server installiamo il ruolo di DirecAccess con il comando:
Install-WindowsFeature RemoteAccess -IncludeManagementTools.
Sempre sul server che utilizzerà DirectAccess configuriamo tutto con Remote Access Management da server manager, seguiamolo wizard e scegliamo il deploy sia di DirectAccess che della Vpn e nella finestra successiva inseriamo l’ip pubblico o il nome da raggiungere.
Nella finestra successiva editiamo cliccando su here i parametri necessari, scegliendo il n/s gruppo Da_Clients e togliendo il gruppo everyone presente e pure il flag Enable DirectAccess for mobile Computer only.
In server Manager sull’altro server lanciamo un prompt di powershell e digitando gpmc.msc per aprire Group Policy Management oppure si può fare tramite gui, a questo punto vedrete la policy DirectAccessClient Settings cliccate su Details e copiate il valore Unique ID co il tasto dx del mouse.
Creiamo adesso il file .txt che servirà per permettere l’utilizzo di DirectAccess al computer chiamato DAclient con questo comando da powershell
Djoin.exe /provision /domain contoso.com /machine DAclient /savefile client.txt /policynames “DirectAccess Client Settings”/POLICYPATHS “c:\windows\SYSVOL\sysvol\contoso.com\policies\[ID UNIVOCO DELLA GPO]\Machine\Registry.pol”
Nella parte blu riportate l’id con le parentesi graffe complete!!!
Questo file va copiato sull’altro server sul quale è installato il suo di IIS webserver, va copiate nella root del default server basta utilizzare questo comando.
copy .\cliente.txt \\nomeserver\c$\inetpub\wwwroot
Aggiungiamo il computer chiamato DAClient al gruppo Da_Clients e verifichiamo che sul server ci sia copiato il file di testo necessario, fatto questo e ora d spostarsi sul client e scaricare il file file di testo digitando da brower http://nomeserver/client.tx dove nome server lo ripeto..e’ il server con DirectAccess installato, fatto questo copiamo il file txt scaricato in c:\windows.
Apriamo un prompt da amministratore e digitiamo il comando:
Djoin.exe /requestodj /loadfile client.txt /windowspath %systemroot% /localos
Questo comando leggerà il file con l’impostazione della configurazione di DirectAccess, una volta avuto esito positivo riavviamo il computer.
Nel techlab le fasi successive sono vi verifica della connettività di DirectAccess prima con un utente fuori dal dominio e poi con un utente del dominio, e in Remote Access Management monitora lo stato della connessione, siccome questa parte è noiosa non ho nessuna voglia di trascriverla.
Microsoft 70-417: Migrare i servizi di Active Directory su Windows 2012 R2.
Pubblicato da wickerman75 in Windows Server il novembre 2, 2015
Studiando per questo esame mi è successo di dover sostituire da un cliente un server con uno nuovo sul quale è installato Windows 2012, perciò quale occasione migliore di provare sul campo quello che stavo studiando.
Premetto che il tutto è stato realizzato prima su http://Migrating Active Directory to Windows Server 2012 R2 prima di provarlo dal mio cliente e nonostante tutto ho avuto ugualmente delle difficoltà, fortunatamente i miei clienti sono piccoli e ho risolto il tutto in maniera indolore per loro almeno…questo è uno di quei casi in cui ti capita purtroppo di affrontare un argomento sul quale non hai molta esperienza che non sia quella di un tutorial o un laboratorio virtuale provato sul internet.
Nonostante i server che ho consegnato hanno la versione italiana i comandi li riporto nella versione in inglese perché secondo me è più corretto.
Questo procedimento è valido per trasferire i ruoli di Active Directory, DNS, DHCP da un server con versioni precedenti di Windows 2012.
Nel fare questo dobbiamo:
- Copiare il cd di Windows 2012 Server R2 in una directory sull’attuale server, preparare il server vecchio con il comando adprep.exe per migrare la struttura esistente di Active Directory verso quella di Windows 2012 R2.
- Il nuovo server con Windows 2012 dovrà inizialmente diventare un controller aggiuntivo del dominio esistente.
- I ruoli presenti sul vecchio server devono essere trasferiti su quello nuovo, si può fare sia da interfaccia grafica che da prompt o powershell.
- Impostare il nuovo server come quello principale e trasferire i ruoli DNS, lo scope DHCP presente sul vecchio server sul nuovo.
- Effettuare il demote del vecchio server dal dominio.
Tutte l’operazioni che seguono possono effettuarsi tramite un pc del dominio su cui è installato RSAT, il pc deve essere con windows 8 o superiore in questo caso, oppure eseguendo le operazioni localmente sui singoli server…cosa che sconsiglio visto che da un pc si può fare tutto
Partiamo collegandoci al vecchio server dove precedentemente ho copiato il contenuto del’iso di Win2012 R2 in un cartella nella root chiamata iso2012r2\win2012.
Partendo dalla powershell, ma va bene anche il vecchio prompt, mi sono spostato nella directory e ho lanciato il comando adprep.exe” /forestprep.
Può essere utile anche lanciare adprep.exe /domaninprep prima di aggiungere il nuovo server come domain controller aggiuntivo, io ho anche lanciato netdom query fsmo per avere un output dei ruoli installati, ma giusto per scrupolo visto che era un server singolo.
Adesso installiamo i servizi di Active Directory sul nuovo server tramite Server Manager, add Roles and Features e scegliamo Active Directory Domain Services indicando di installarli sul nuovo server con win2012 r2, aspettiamo che si completi l’installazione e una volta finita vedremo che Server Manager indicherà che ci sono dell’operazioni da completare per il server con windows 2012 e sarà presente il link promote this server to a domain controller.
Clicchiamo sul link e facciamo diventare il nuovo server un controller aggiuntivo di quello esistente, in questo modo i server saranno entrambi Domain Controller di questo dominio, una volta che sono nello stesso dominio trasferiamo i ruoli utilizzando Active Directory User and Computers scegliamo il vecchio server e dal menù Action scegliamo Change Domain Controller nella finestra di dialogo che appare selezioniamo il nuovo server.
Adesso dal menù Action scegliete Operation Masters, nella finestra che appare vedrete i ruoli installati sul server vecchio, tipo RID, PDC, Infrastructure e con il pulsante Change li spostate dal server vecchio al nuovo.
Si può usare il prompt? Certo… sono io che non sono bravo per questo mi ero fatto un post su come trasferire i ruoli tramite riga di comando.
Adesso dobbiamo utilizzare lo strumento Active Directory and Trusts e spostare il tutto sul nuovo server, perciò una volta che il tool è partito da menù Action scegliamo Change Active Directory Domain Controller e nella finestra di dialogo spostiamo il tutto dal server nuovo al vecchio.
Dobbiamo occuparci anche dello schema master perciò lanciate una console mmc e aggiunte lo snap.in Active Directory Schema, una volta che è presente nella console sempre menù Action e Change Active Directory Domain Controller poi come sempre da server vecchio a nuovo.
PS: Se non vi compare negli snap in da aggiungere digitate da un prompt il comando regsvr32 schmmgmt.dll.
Lanciamo un prompt di dos e verifichiamo con netdom quesry fsmo se i ruoli sono veramente sul server nuovo, poi mi collego cambio il dns preferito nelle proprietà della scheda di rete sia sul server nuovo che sul vecchio impostando come dns primario l’indirizzo del nuovo server.
Dobbiamo cambiare il valore del dns preferenziale che i client devono ricevere dal servizio di dhcp installato sul server attuale, quanto odio questa parte…da Server Manager lancio il tool DHCP qui vedo ovviamente il server vecchio e espando la voce IPV4|Server Options seleziono dal menù Action -> Proprierties .
Nella finestra che compare nella voce Server Options, inserisco il nome di dominio del server nuovo e clicco sul pulsante Resolve, viene aggiunto l’indirizzo del nuovo server come dns principale a questo punto nella lista dei dns rimuovo il server vecchio.
Questo farà si che il servizio DHCP attualmente installato sul vecchio server passerà come dns preferito l’ip del nuovo server, adesso dobbiamo lo scope configurato sul server DHCP dal vecchio a nuovo.
Su server nuovo ho creato nella root una cartella chiamata bkdhcpconf, dove importerò in un file xml chiamato dhcpconf.xml i valori del servizio DHCP installato sul vecchi server, prima ovviamente installo da Server Manager il servizio DHCP sul serve nuovo sempre con Add Roles and features scegliendo DHCP.
Lanciando un prompt di powershell con diritti amministrativi digito:
Export-DhcpServer –ComputerName nome.delserver.vecchio -Leases -File C:\ bkdhcpconf \ dhcpconf.xml –verbose.
Questo importa i valori dal server vecchio successivamente digito:
Import-DhcpServer –ComputerName nome.delserver.nuovo -Leases –File C:\ bkdhcpconf \ dhcpconf.xml –verbose.
Lanciamo sempre il tool DHCP da Server Manager e selezioniamo il server vecchio da menù Action scegliamo Unauthorize confermiamo il tutto, aggiungiamo ora il server nuovo con il comando Add Server vediamo che lo scope importato non è stato autorizzato perciò menù Action e scegliamo Authorize.
PS: nel mio caso ho avuto problemi a rimuovere il vecchio server DHCP ottenevo Incorrect Parameter, ho cercato sui kb Microsoft per rimuovere l’errore e alla fine ci sono riuscito.
Una volta che tutto è risultato funzionante, utenti dns, dhcp e tutto il resto cioè share di rete e applicativi vari ho effettuato il demote del vecchio server.
Azure: creare un traffic manager da powershell.
Pubblicato da wickerman75 in Windows Azure. il Maggio 27, 2015
Azure Traffic Manager è un servizio di rete che è possibile utilizzare per reindirizzare gli utenti sui vari endpoint dei siti possibile utilizzare per migliorare la disponibilità, le prestazioni per gli utenti, o il bilanciamento del carico, funziona applicando un motore di policy per query DNS per i nomi di dominio del prorpio sito web.
Per sfruttare queste caratteristiche si dovrebbero avere due o più installazioni client del sito web. Le implementazioni possono essere nella stessa regione o in altre tipo una in Usa l’altra in Europa.
Per utilizzare i traffic manager e’ necessario un nome univoco dns, i siti traffic-manager avranno estensione .trafficmanager.net
Per configurare un Traffic Manager dobbiamo:
- Creare un profile Traffic Manger
- Aggiungere i vari endopoints al profile
- Aggiornare i record dns per il n/s dominio.
Nella crezione del profile dovremmo scegliere anche un profilo di load balancing tra queste tre opzioni
Performance: scegliamo questa opzione per permettere all’utente di raggiungere il sito nella regione piu’ vicina a lui.
Roundrobin: scegliamo quest’opzione pe distribuire il carico dell’applicazione nella stessa regione.
Failover: scegliamo quest’opzione se vogliamo creare altri siti come backup di uno primario.
Scegliamo poi un protocollo http o https, una porta del tipo 80 o 443, infine il percorso e il file da monitorare.
Detto questo lanciamo la powershell
New-AzureTrafficManagerProfile –Name testa zure1 ` -DomainName testa zure1 .trafficmanager.net -LoadBalancingMethod Failover ` -MonitorPort 80 -MonitorProtocol Http -MonitorRelativePath “/” -Ttl 30.
Azure: gestione del dns.
Pubblicato da wickerman75 in Windows Azure. il Maggio 27, 2015
Tutti ai siti in Azure hanno estensione finale .azurewebsites.net se vogliamo gestire il proprio dominio e renderlo raggiungibile su Azure dobbiamo impostare alcuni parametri:
In caso di utilizzo di solo il nome CNAME una volta creato il record sul v/s provider attuale in modo da farlo reindirizzare su Azure non vi resta che collegarvi su manage.azure e lanciare il wizard che rileverà e configurerà tutto…oppure da powershell
Set-AzureWebsite -Name “testazure1” -HostNames @(www.testazure1.com, “testazure1.com”)
In caso di utilizzo di ip statico e CNAME nello wizard dobbiamo ricordare di registrare il CNAME anteponendo awverify.
Azure: deploy di un webjobs dalla powershell.
Pubblicato da wickerman75 in Windows Azure. il Maggio 27, 2015
Lanciare powershell e collegarsi alla subscription con il comando Add-AzureAccount dopo digitare in sequenza.
$wjPath = “c:\ilmiowebjobs.zip”
$wjName = “testazure1”
New-AzureWebsiteJob -Name $wsName -JobName $wjName -JobType Triggered -Slot $wsStaging
-JobFile $wjPath
Tutto questo è possibile farlo anche dal preview portal e scegliere nel dettaglio il tuipo si wbjob On-Demand or Continuously Running task, or sheduled task, la differenza nell’upload dal portale e’ che il file deve essere in formato .zip
Azure: creazione e gestione degli slot dalla powershell.
Pubblicato da wickerman75 in Windows Azure. il Maggio 27, 2015
Gli slot sono utili in Azure immaginate di avere una app in versione 1° su un sito web in fase di produzione e una 2° in fase di staging, potreste ad esempio switchare il sito tra le due fino a che l’ultima non diventa definitiva.
Aprite la powershell comando
Add-AzureAccount + credenziali della sottoscrizione.
Digitate in sequenza:
$wsLocation = “West US” ————– definisce la locazione
$wsName = “testazure1″ ————— definisce su quale sito fare lo slot
$wsQASlot = “QA” ————- nome dell slot
New-AzureWebsite -Location $wsLocation -Name $wsName -Slot $wsQASlot crea lo slot
Notate che gli slots vengono gestiti come dei veri siti..in questa fase ne ho creati due e chiamati QA e QB.
Cambiamo adesso il sito su uno dei due slots, da qa a qb con questi comandi.
$wsStaging = “QA”
$wsProduction = “QB”
Switch-AzureWebsiteSlot -Name $wsName -Slot1 $wsStaging -Slot2 $wsProduction
Azure: creazione di un sito web da powershell.
Pubblicato da wickerman75 in Windows Azure. il Maggio 26, 2015
Creiamo un sito su Azure da powershell dopo esserci registrati con la classica trial da 30 giorni.
Lanciamo powershell e digitiamo:
Add-AzureAccount nello wizard inserite email e password dell’account Azure.
Get-AzureWebsiteLocation = ottengo tutte le locazioni disponibili per la mia sottoscrizione..che poi saranno tutte quelle disponibili
Test-AzureName -Website “testazure1.” per vedere la disponibilità del nome per il n/s sito meglio la nostra webapp.
Digitiamo in sequenza questi 3 comandi
$wsLocation = “West US” ————– definisce la locazione
$wsName = “testazure1” ————— definisce della webapp
New-AzureWebsite -Location $wsLocation -Name $wsName
Con l’ultimo comando passiamo New-AzureWebsite dove vogliamo il sito e i nome… ma dal portale no…? non è piu’ comodo?
Certo è anche più facile se si tratta di un sito solo ma di varie webapp da creare? li metti in un script di powershell lo lanci e ti dimentichi del mouse.
Applicazioni in Java su browser Chrome..
Pubblicato da wickerman75 in Windows client., Windows Server il Maggio 22, 2015
L’ultime versioni del browser chrome precisamente a partire dalla versione 42 disabiltano per default i plugin NPAPI che vengano utilizzati da molti browser e applicazioni tipo java.
Google lascia comunque la possibilità di abilitarle nuovamente semplicemente digitando da una pagina vuota del browser:
chrome://flags/#enable-npapi
Nella schermata che compare abilitare dove indicato il plugin.
Windows 2012 server: offline join domain dei computer.
Pubblicato da wickerman75 in Windows Server il marzo 14, 2015
Ho trovato questi due script molto comodi per poter effettuare il join di un dominio offline da parte di un pc, con questo posso configurare in anticipo il computer per entrare a far parte del dominio di destinazione.
Sul server collegandomi da remoto digito da un prompt di dos con eseguito come amministratore questa stringa e confermando con enter:
djoin /provision /domain contoso.com /machine client01 /savefile c:\fileconf\join.txt
Il comando prepara un file chiamato join.txt nella cartella c:\fileconf dove viene scritto che il nome del pc che effettuerà il join al dominio contoso.com si chiamerà client01.
Questo file alla verrò poi copiato su un computer dove da un prompt della powershell di windows lancerò il comando:
djoin /requestODJ /loadfile c:\confrete\join.txt c:/windowspath %Systemroot% /localos
Questa stringa legge il file join.txt che avevo creato sul server e copiato in una cartella sul disco c: del client chiamata confrete, i paraemtri successivi indicano il percorso del systemroot solitamente lasciato non alterato nell’installazione del client.
Questo file join.txt ha la caratteristica di essere cryptato e non leggibile, ovviamente ha la possibilità di essere utilizzato solo per il computer che si dovrà chiamare client01 e dovrà essere ricreato per ogni computer che si dovrà collegare offline.
Windows Xp: servizio firewall non funzionante.
Pubblicato da wickerman75 in Windows client. il febbraio 13, 2015
Siamo nel 2015 e dopo ancora tutto questo tempo ancora a lavorare su pc con windows xp? perché?
Comunque questo sito offre un workaround eccezionale su come riabilitare il servizio firewall di windows xp, sopratutto in situazioni in cui blocca stranamente altri servizi di rete quali la condivisione di rete..ci stavo diventando matto..
Semplicemente perfetta
Playonmac: utilizzare software windows su mac.
Pubblicato da wickerman75 in Mac OSX il dicembre 17, 2014
Le situazioni per cui nasce questo articolo sono semplici, vedete se vi è familiare:
- Utilizzo un software per windows da molto tempo mi sento troppo dinosauro per upgradare alla versione nuova o passare alla versione per mac.
- Non voglio installare virtualbox ne tanto meno comprare parallels desktop o vmware fusion..per emulare windows..
- Il videogioco a cui voglio giocare e’ piu’ vecchio di me..detto tutto e non gira sui nuovi windows..
Voglio fare tutto su mac e senza pagare niente perché sono più risparmiatore di Uncle Scrooge nel canto di Natale di Dickens…e allora? se il software è tra quelli supportati vi consiglio playonmac.
Conoscevo già winebottler ma non mi piaceva, playonmac praticamente e’ l’equivalente di playonlinux sul quale mi ricordavo già questo software funzionava, perciò se funziona per la mia opensuse può andare anche per il mac osx..
Il software funziona e per me è ideale nel caso non voglio virtualizzare windows per questo software ma lo voglio utilizzare come applicazione per macosx, un windows virtualizzato porta altri benefici ma non è questo il mio caso.
Mac Osx visualizzare lo spazio occupato su disco.
Pubblicato da wickerman75 in Mac OSX il dicembre 17, 2014
Il mio buon vecchio notebook con MacOSx e il nuovo ssd vanno bene ma la capacità del disco è piccola e devo tenerla sotto controllo non avendo il mio fedele Windirstat per windows ho cercato l’equivalente il nome dell’app è il seguente:
Disk Inventory X
L’app mi ricorda molto Windirstat perciò mi sono trovato subito a mio agio per il relativo utilizzo, il software indica con precisione sia lo spazio occupato da parte delle cartelle sull’intero disco.
Exam 70-417 Windows Server 2012 : RSAT su un computer non connesso al dominio.
Pubblicato da wickerman75 in Windows Server il dicembre 17, 2014
Remote Server Administration Tools (RSAT) è presente di default su ogni installazione di Windows 2012 server ad eccezione di quella di tipo Core.
Possiamo scaricare questi strumento ed installarlo normalmente su un computer con windows per gestire i vari server, se il computer in questione è parte del dominio di uno di questi server e l’utente dispone di credenziali amministrative possiamo normalmente gestire tramite questo tool i vari server presenti nella rete.
Nello studiare per l’esame 70-410 mi sono imbattuto in un esempio in cui il pc su quale è installato RSAT non è parte di nessun dominio perciò aggiungendo il server da controllare alla console otteniamo un errore che ci comunica giustamente l’incapacità di controllo in quanto l’utente o computer di riferimento non è parte del dominio a cui cerchiamo di accedere.
Per rimediare a questo problema su computer su sui è installato RSAT, preferibilmente windows 7 e superiori, da un prompt di powershell digitiamo:
Set-Item wsman:\localhost\Client\TrustedHosts nome_del_server -Concatenate -Force.
Exam 70-417 – Windows server 2012 core: installare l’interfaccia grafica.
Pubblicato da wickerman75 in Windows Server il dicembre 17, 2014
La modalità core da windows 2008 non comprende l’interfaccia grafica, dalla versione 2012 e’ stata introdotta la possibilità di installare l’interfaccia grafica su un’installazione core esistente questo per evitare i classici rimpianti in fase di acquisto del prodotto.
Per effettuare il tutto apriamo un prompt e successivamente digitiamo:
powershell
Una volta che la console di powershell sostituisce il semplice prompt digitiamo:
Import-Module ServerManager + invio
Install-WindowsFeature Server-Gui-Mgmt-Infra, Server-Gui-Shell -Restart + invio
Exam 70-417 – Windows Server 2012 Core: abilitare gestione tramite desktop remoto.
Pubblicato da wickerman75 in Windows Server il dicembre 17, 2014
La gestione di windows 2012 server core può essere abilitata tramite uno script di windows dal prompt con il seguente commando
cs.script scregedit.wsf /AR 0
Una volta ottenuto la risposta “Registry settings has been updated” avremo la possibilità di gestire il server in remoto.
Possiamo verificare sempre il tutto con il comando:
cs.script scregedit.wsf /AR /v
Se otteniamo come risposta:
System\CurrentControlSet\Terminal Server fDenyTSConnections
View registry settings.
0
Vuol dire che il servizio è abilitato.
Esportare file da database .db in excel.
Pubblicato da wickerman75 in Windows client. il ottobre 31, 2014
Mi è capitato di dover convertire un file con estensione .db formato propietario di Paradox in un tracciato .ods (opencalc), a dire la verità ho avutoa parecchi problemi nel trovare un software compatibile …e ovviamente free, che mi permettesse di convertire le tabelle di questo db in .ods.
Le varie guide su intenet per aprire il file con notepad, access ed excel non mi hanno dato nessun risultato infatti nelle tabelle eranop presenti caratteri che mi impedivano l’apertura corretta con questi software.
Sono alla fine giunto per fortuna a scoprire Paradox Data Editor free per privati e aziende, il quale in un doppia esportazione da .db a .xml e da .xml a .ods, volevo condividere questa scoperta per tutti color che come me non lavorano abitualmente su questi database e per necessità cercassero un tool completamente freeware.
Quando I collegamenti .lnk agli eseguibili .exe non funzionano.
Pubblicato da wickerman75 in Windows client. il ottobre 31, 2014
Molte volte, tante a dire la verità, dopo essere stati infettati da un malware su molti dei pc l’icone di collegmento a qualsiasi programma appaiono con il classico simbolo della pagina web di explorer.
Questi collegamenti che hanno estenzione .lnk normalmente non hanno associazione ai vari file dei programmi, in quanto la loro unica funzione e’ quella di rimando all’eseguibile di riferimento .exe a cui puntano.
Il ripristino di questi collegamenti può essere fatto intervendo su registry di windows intervenendo su questa chiave
HKEY_CURRENT_USER\Software\Microsoft\Windows\CurrentVersion\Explorer\FileExts\ e cerchiamo la voce .lnk.
Eliminiamo entrambe le chiavi UserChoice e OpenWithList, poi clicchiamo con il tasto destro su .lnk e selezioniamo la voce Nuovo – Chiave.
nominiamo la chiave a OpenWithList.
Altrimenti per non complicarsi la vita possiamo scaricare questo file .reg da qui per risolvere il tutto in maniera autonoma.
Nascondere il pannello di controllo via group policy.
Pubblicato da wickerman75 in Windows client. il aprile 8, 2014
Funziona da windows 2000 in poi.
Eseguire e digitare GPEDIT.MSC fino ad arrivare al percorso: Configurazione Utente – Modelli amministrativi – Pannello di Controllo. Troveremo la voce “Proibisci l’accesso al pannello di controll”.. doppio clicchi e mettere il segno di spunta sulla voce “Attivata”.
Windows 7: “Accesso Servzio profile utente non riuscito…”
Pubblicato da wickerman75 in Windows client. il marzo 24, 2014
L’errore riportato sul titolo è un problema riguardante i percorsi utenti può capitare di accedere al sistema operativo con il proprio utente e relativa password e trovarsi il desktop, e altre cartelle completamente vuote e addirittura il programma di posta con tutti i messaggi mancanti e l’account da reimpostare.
La microsoft presenta la soluzione a questo problema con il seguente KB 947215, in questo docuento vengono presentate tre soluzioni:
- Modifica della chiave di registro manualmente.
- Copia del profile utente su un altro utente.
- Elimina del sid digitale e creazione di un novo profilo utente.
La prima soluzione è anche la più frequente ed è possibile risolverla anche attraverso l’apposito fixit da scaricare e lanciare.
Windows 2012 server: scegliere la modalità di licenza del desktop remoto.
Pubblicato da wickerman75 in Windows Server il marzo 24, 2014
Terminata l’installazione dei servizi di desktop remoto su Windows 2012 server al reboot mi trovo il seguente messaggio:
“Configurare un server licenze per il server Host sessione Desktop remoto. Se è disponibile un server licenze esistente, specificare tale server licenze per il server Host sessione Desktop remoto. In caso contrario, installare il Servizio licenze Desktop remoto in un computer della rete e configurare il server Host sessione Desktop remoto per il relativo utilizzo.”
Noto infatti che lo strumento per la gestione della tipologia di licenze di desktop remoto e stata rimossa, googlando ho trovato la soluzione sul forum Microsoft semplicemente basta scegliere:
Configurazione computer > Modelli amministrativi > Componenti di Windows > Servizi desktop remoto > Host sessione di desktop remoto > Gestione licenze.
oppure Windows + R e inserire su Esegui “gpedit.msc“.
Scegliere la modalità desiderata e l’eventuale server di licenza..
Office apertura lenta dei files in rete.
Pubblicato da wickerman75 in Windows client. il novembre 19, 2013
Questo breve post riporta le risoluzioni più comuni alla tipica domanda:
Word e excel sono lenti quando apro i documenti sul server (o qualsiasi aaltra share di rete).
Sono tutti link a kb micorosoft funzionanti che presentano le soluzioni più comuni a questo problema che solitamente appare con office 2003 sopratutto se non aggiornato alla service packe tre.
- I file nelle condivisioni di rete vengono aperti lentamente o in sola lettura oppure viene visualizzato un messaggio di errore.
- Il sistema si blocca, si verificano le prestazioni del server di file risulta molto lento o si verificano ritardi quando si utilizzano file che si trovano in un file server.
- L’apertura delle cartelle di lavoro Excel potrebbe risultare lenta in rete.
- Un programma di Office è lento o smetta di rispondere (bloccarsi) quando si apre un file da un percorso di rete.
- Prestazioni di rete lente quando si apre un file che si trova in una cartella condivisa su un computer remoto.
- La ricerca di file in rete può lasciare files aperti.
- I file nelle condivisioni di rete vengono aperti lentamente o in sola lettura oppure viene visualizzato un messaggio di errore.
Ho lasciato i collegamenti alla versione “italianizzata” del kb….io vi consiglio sempre la lettura in inglese dei kb, ovviamente inglese permettendo e sempre premettendo che il mio livello d’inglese e’ alquanto basso.
Riporto anche questo link che ho trovato tempo fa’ su un blog .. che ho trovato utilissimo, un sentito grazie all’autore dell’articolo.
Windows live mail: sempre fuori linea…
Pubblicato da wickerman75 in Windows client. il novembre 14, 2013
Comprarsi outlook no? utilizzare thunderbird neanche?
Ok non vi piacciono soluzioni facili…ognuno ha le sue preferenze, comunque tra le varie guide per risolvere questo problema queste online funzionano.
http://www.branzilla.org/windows-live-mail-non-in-linea-guida/
http://www.lollox80.it/blog-news/item/80-windows-live-mail-sempre-in-modalit%C3%A0-non-in-linea.html
http://kennykee.com/246/windows-live-mail-keeps-work-offline/
Windows xp: explorer 7/8 non accettano il cambio della homepage.
Pubblicato da wickerman75 in Windows client. il novembre 14, 2013
Ho trovato questo kb dove viene indicato la risoluzione di questo problema dovuto, tanto per cambiare, ad alcune chiavi del registry errate.
Questo evento mi è successo su windows xp con browser explorer 7/8, problemino noioso .. ma facilmente risolvibile…
PS = se non funzionasse prendete in considerazione di avere un browser redirect sul computer magari.. perché pagine iniziali quali portal do sites, motori di ricerca diversi da quello iniziali..non sono un buon segno..
Outlook express errore 0x800C0133.
Pubblicato da wickerman75 in Windows client. il novembre 14, 2013
Premetto il tutto partendo dall’idea che outlook express non l’ho mai considerato, dai vari problemi di compressione messaggi al limite del file .dbx dei fatidici 2g, questo ultimo limite ha creato da un mio cliente l’errore riportato nel titolo.
Ho dovuto fare affidamento a un software free chiamato foxctract il quale scompattano il .dbx interessato estrae tutti i messaggi dal file .dbx danneggiato, una volta fatto questo si deve trascinare e installare i file .eml
Outlook non apre i collegamenti ipertestuali.
Pubblicato da wickerman75 in Outlook il novembre 14, 2013
Questo errore si presenta cliccando sui link presenti nei messaggi di outlook ricevendo a videvo l’errore:
Operazione annullata a causa delle restrizioni attive nel computer in uso. Contattare l’amministratore del sistema.
Questo errore dipende dal fatto che windows explorer non è stato reimpostato come browser predefinito dopo la rimozione di chrome o firefox, per risolvere basta eseguire il fix it di questo kb micorosoft.
L’articolo fa riferimento ad outlook 2003, ma vi posso dire che l’errore si può presentare anche su outlook più recenti.
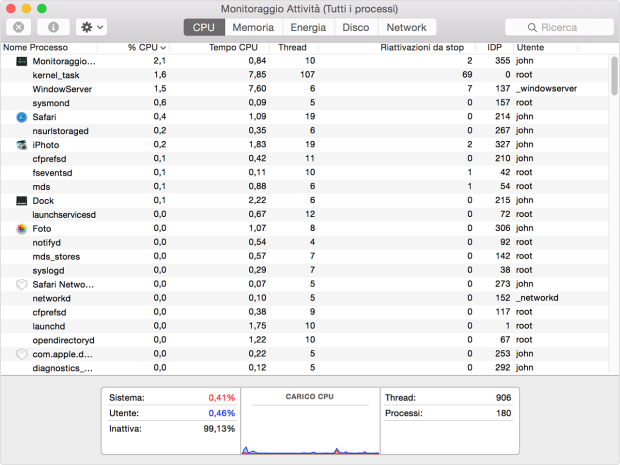
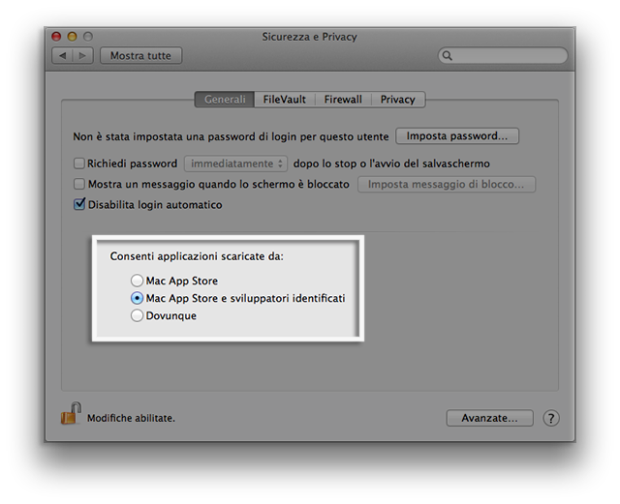
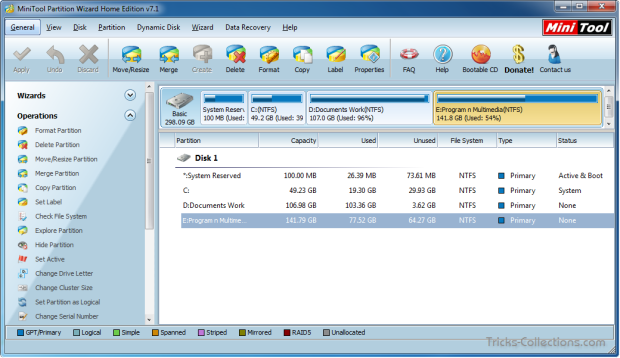
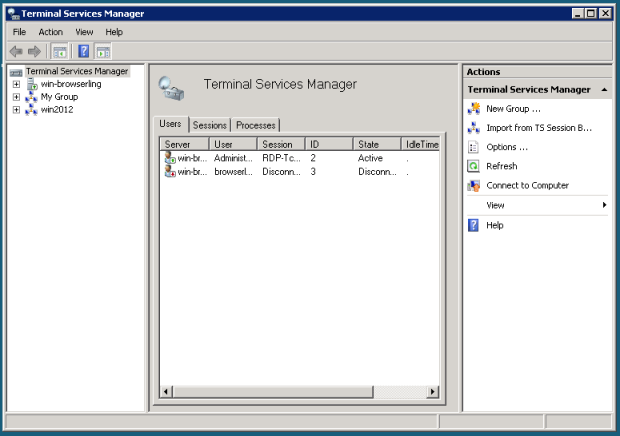
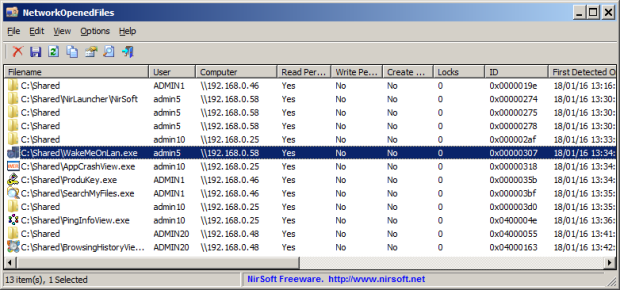
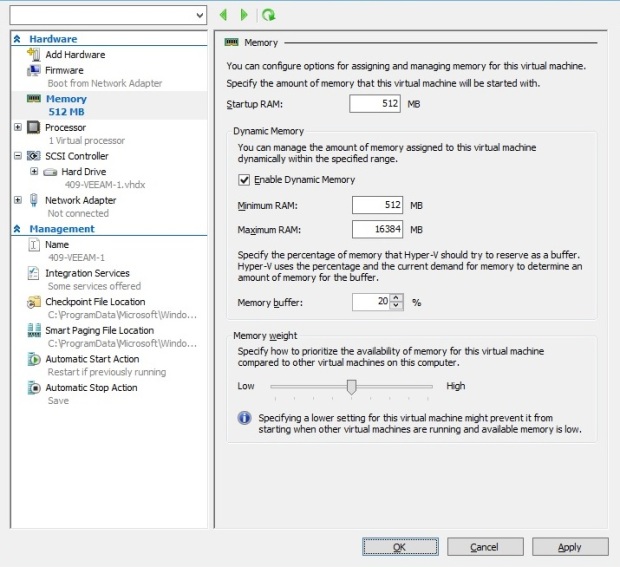
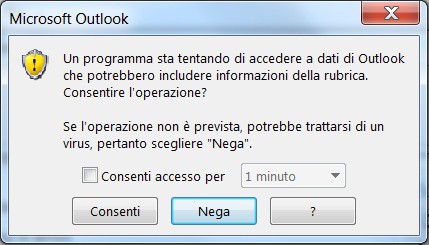 Per risolvere lanciate Outlook come amministratore, qui a secondo della versione spostatevi in Strumenti->Centro Protezione in Outlook 2007, oppure File->Opzioni-Centro Protezione dalle versioni del 2010 e successive, e cliccate sul pulsante Impostazione Centro Protezione e dalla varie voci sulla destra selezionate Accesso Programmatico, una volta selezionato nella parte di destra scegliete l’opzione riportata nell’immagine qui sotto
Per risolvere lanciate Outlook come amministratore, qui a secondo della versione spostatevi in Strumenti->Centro Protezione in Outlook 2007, oppure File->Opzioni-Centro Protezione dalle versioni del 2010 e successive, e cliccate sul pulsante Impostazione Centro Protezione e dalla varie voci sulla destra selezionate Accesso Programmatico, una volta selezionato nella parte di destra scegliete l’opzione riportata nell’immagine qui sotto